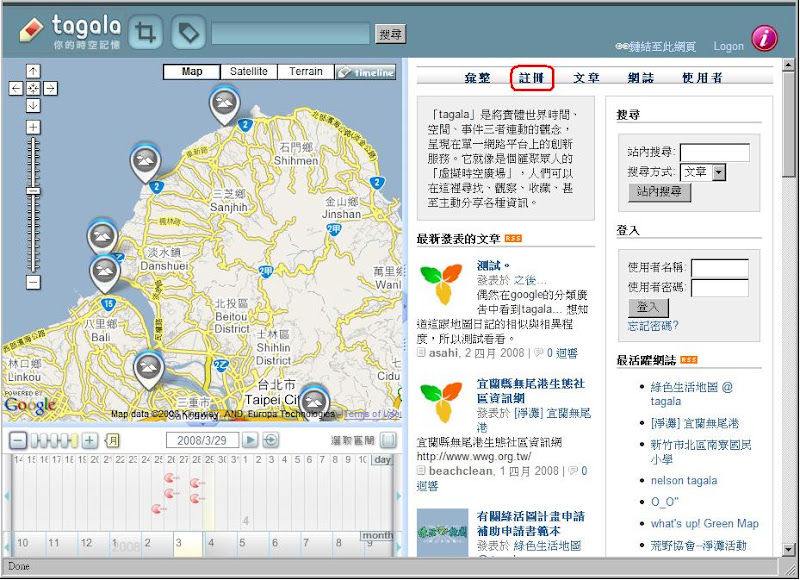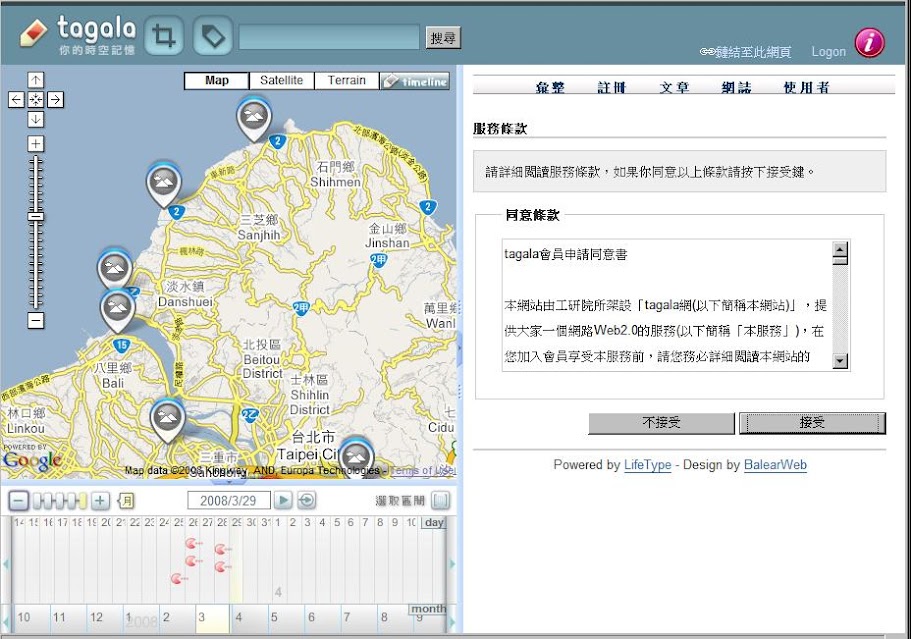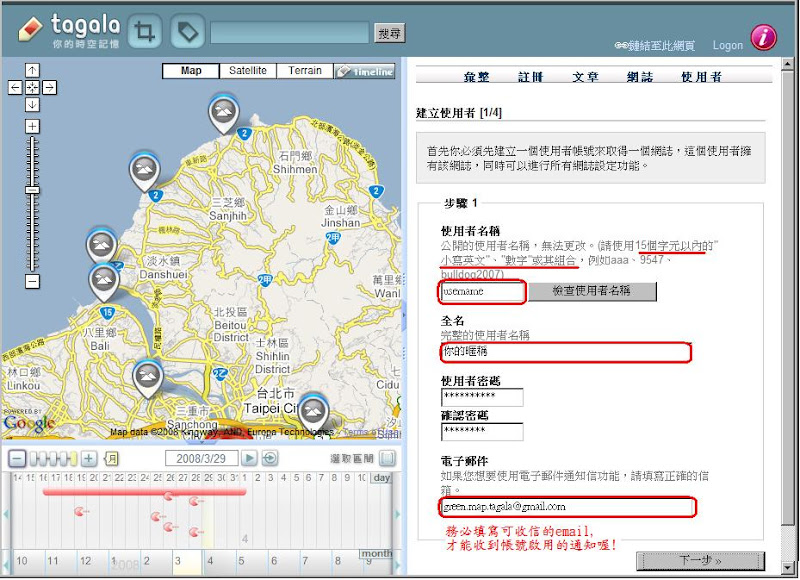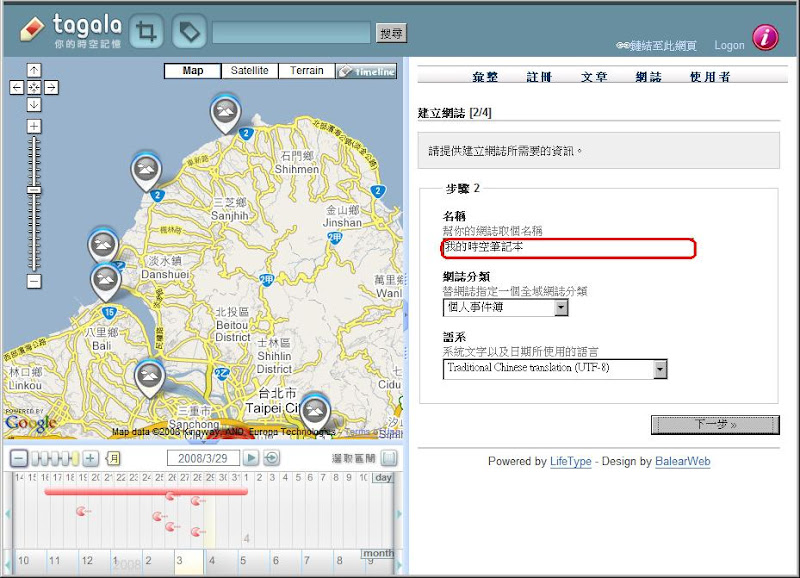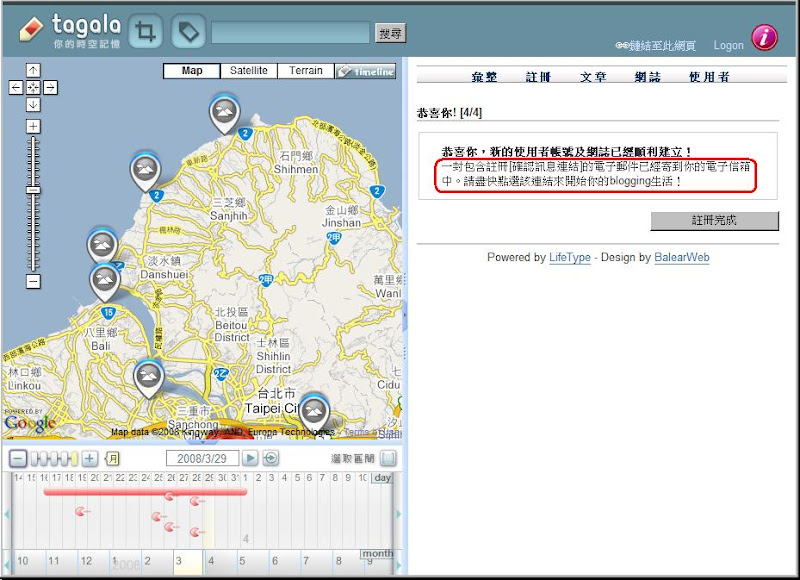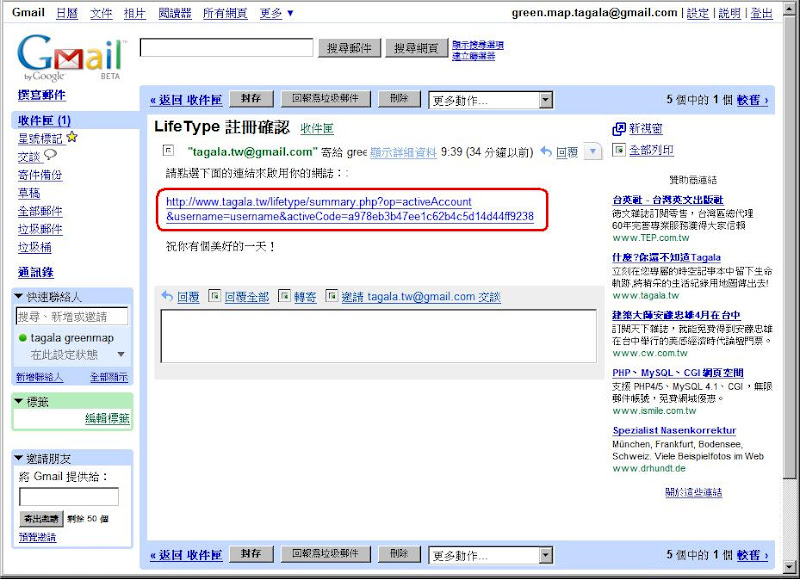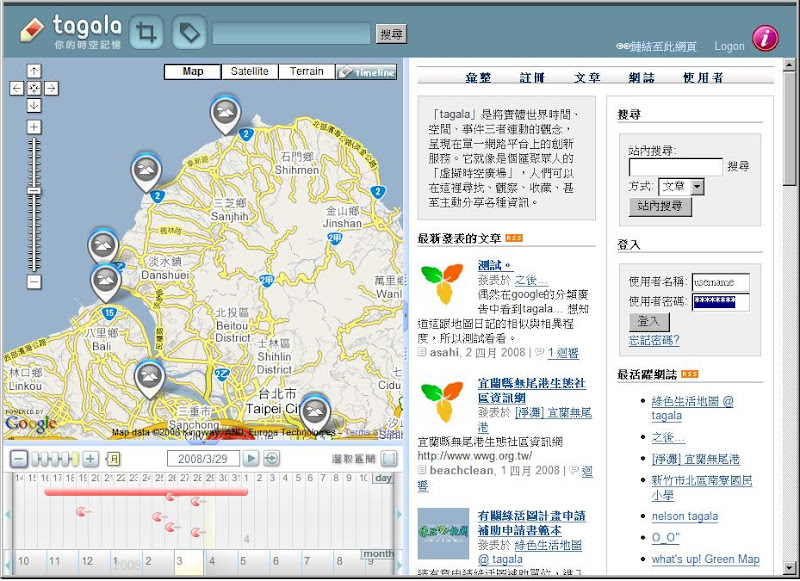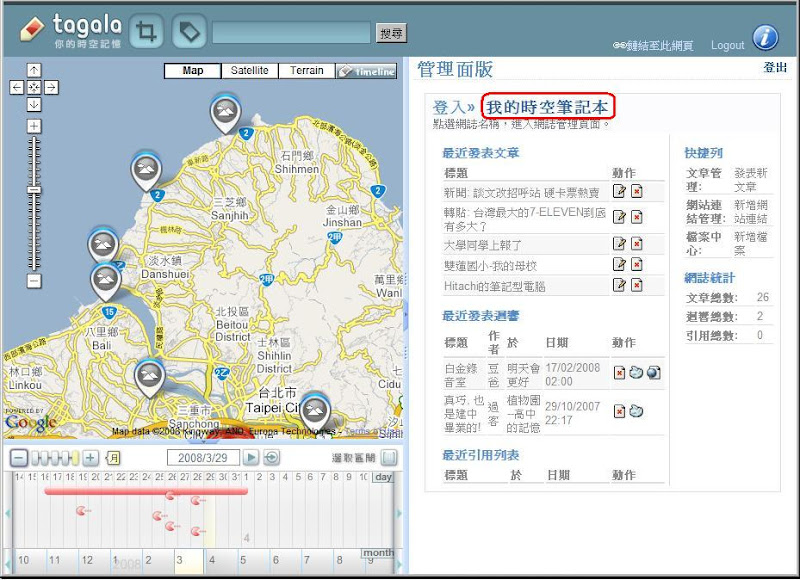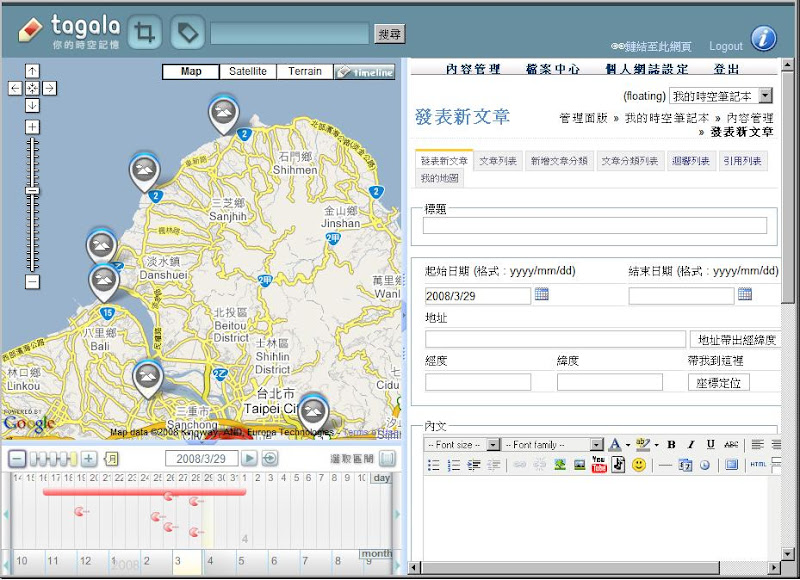先前收到公共電視寄來的一份問卷, 一看網址是 google docs 的! 這才發現, Google 提供了線上問卷的功能, 可以讓你將網址寄給問卷對象, 而回答的結果自動彙整到 google docs 的 spreadsheet 檔案中! 之後看你是要做圖還是統計, 都很方便喔!
Google Docs 的問卷功能網址: (需有 Google 帳號登入)
http://spreadsheets.google.com/newform
怎麼用? 請參考這裡的詳盡說明
先前收到公共電視寄來的一份問卷, 一看網址是 google docs 的! 這才發現, Google 提供了線上問卷的功能, 可以讓你將網址寄給問卷對象, 而回答的結果自動彙整到 google docs 的 spreadsheet 檔案中! 之後看你是要做圖還是統計, 都很方便喔!
Google Docs 的問卷功能網址: (需有 Google 帳號登入)
http://spreadsheets.google.com/newform
怎麼用? 請參考這裡的詳盡說明







在 tagala 上面發表時空記事文章, 如果可以圖文並茂, 記錄會更生動喔!
由於 tagala 本身的相簿功能不強, 市面上又已經有許多免費的網路相簿服務, 所以直接將照片上傳到這些網路相簿, 再引用到 tagala 的文章中, 是比較便利的方式. 在這邊要為大家介紹的, 是利用 Google 的 Picasa 網路相簿做為 tagala 圖片引用來源的操作流程.
Picasa網路相簿的網址: http://picasaweb.google.com.tw
在 "如何在 tagala 發表帶有 時空座標 的文章?" 這篇介紹中, 提到了 tagala 的事件標示地點的操作介面. 但要如何知道事件所在的位置, 並且在網站這邊找出對應的點呢?
如果你有 GPS (衛星定位系統) 的話, 可以將事件地點的經緯度記錄下來, 上網直接填入. 這是最簡單, 最精確(同GPS的精度)的方式.
我自己用過 ASUS P750 3G手機內建的 GPS, 還有 長天的 HOLUX M-241 Wireless GPS Logger(如下圖), 效果都不錯. 其他像是車用的導航系統, 只要能顯示經緯度的, 其實都可以用.
在 GPS 定位完成後, 就可以讀取 經度 (longtitude) 與 緯度(latitude) 了. GPS 裝置在顯示經緯度時, 常見的有兩種格式, 兩種格式在 tagala 都可接受
<使用 GPS 裝置的小提醒>
- 首先要確定 GPS可以看得到天空, 這樣才能接收到天上的衛星訊號, 藉由這些訊號來計算出所在的位置.
- 如果你才剛打開電源, 請等待一段時間(快則幾秒鐘, 慢則兩三分鐘, 超過的話....有問題), 讓 GPS 裝置接收的信號穩定, 並且算出正確座標來. 這樣所讀出的經緯度, 才不至於有太大的誤差.
- 目前大部分的 GPS 裝置都能判定並顯示是否已經定位完成(fixed), 參考裝置告訴你的狀態, 通常不會出錯.
- 若以赤道 360度為 40000 公里來算, 0.000001 度大約是 40000KM/360*0.000001 = 0.11M = 11cm. 所以, 若希望有十公尺以內的精確度, 則小數點格式應該至少記錄到小數以下四位數(e.g. 123.3022), 而度分秒格式則至少要記錄到秒的一位小數(e.g. 123"22'33.1).

不管是寫 blog 或是在 tagala 寫時空記事, 如果能放些具有個人風格的圖像, 應該會生色不少. 這時候就可以利用一些作圖網站囉! 這次要分享給大家的是 ImageChef (http://www.imagechef.com/)
ImageChef 提供了很多類別的圖樣, 讓使用者自己加入文字或是表情符號, 然後產生成圖檔. 像這樣:

怎麼製作呢? 以 "綠活圖工作坊 就要開張啦!" 這張圖為例:

台灣的海岸經常在改變: 堤防, 消波塊, 道路, 觀光漁港, 工廠, ..., 在不知不覺中冒了出來, 又在某個颱風過境後毀壞. 去年帶著孩子觀察招潮蟹的海灘, 現在又變成什麼模樣了呢?
"改變並非一夕之間", 所以經常性的觀察與紀錄, 是察覺改變的重要方法之一. 在網路與數位相機普及的今天, 也許我們能有 web 2.0 的作法.
比方說, 你今天到野柳海邊玩, 拍了幾張照片. 如果把這些照片上網, 而且能標示拍照的時間與地點, 別人上網時, 就可以知道今天的野柳海邊是什麼模樣.
如果很多人都這樣做, 我們就可以知道各個時期, 各段台灣海岸的面貌, 也就能知道海岸發生了什麼變化. tagala 這個平台的時空記事本, 就是我們開始這樣做的一個嘗試.
如何進行你的 "海岸守護記事"?
如果大家都來記錄自己的 "海岸守護記事", 接下來又如何呢?
如果能在 tagala 平台匯集許多人的記錄, 或許我們就能注意到台灣海岸是如何一點一點的改變, 同時還能將這些改變記錄下來, 透過網路流傳, 讓更多人注意到.
好的改變, 我們要更加去珍惜; 壞的改變, 我們希望能在一開始就察覺而加以防止. 結合網路與全民的力量, 讓台灣的美麗海岸線永遠美麗!
要在 tagala 上面發表你的時空記事, 你必須先有 tagala 的帳號喔!
(如果不知道怎麼註冊帳號, 可以參考這篇: 如何註冊一個屬於你的時空記事本?)
當你用帳號密碼登入 tagala 之後, 你有兩種發表文章的途徑: 左派 跟 右派....
右派: 從 "管理介面" 進行文章發表:
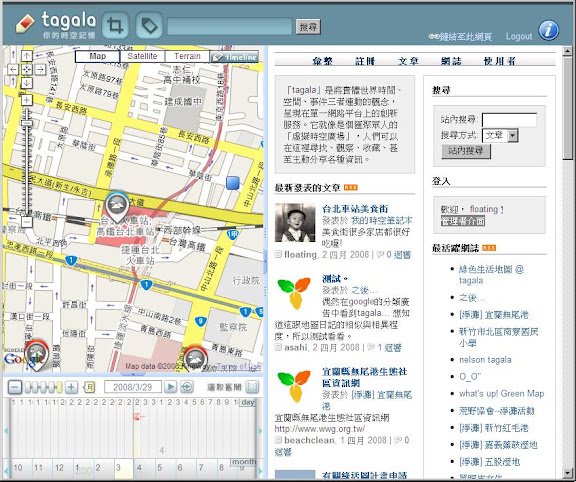
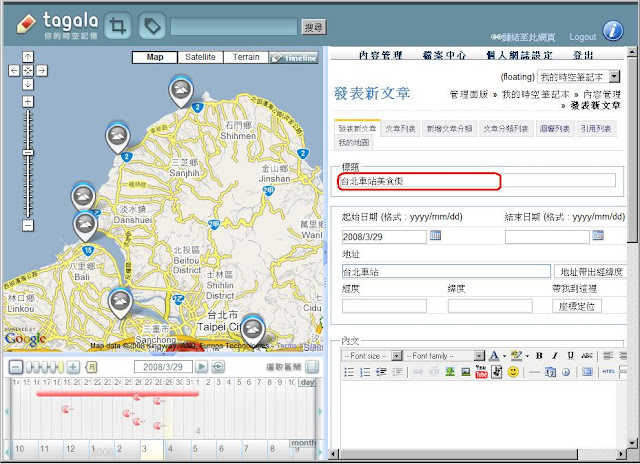
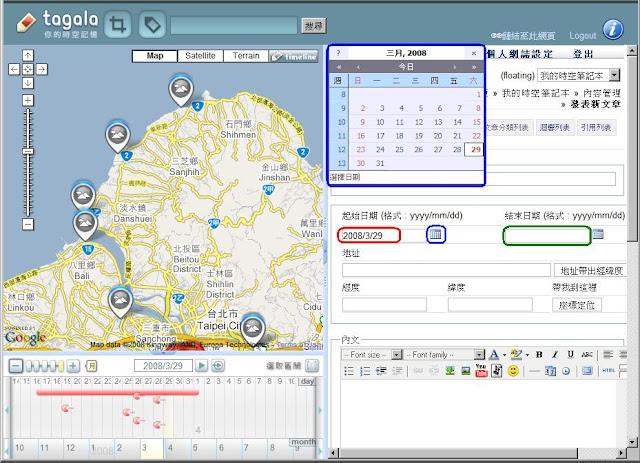
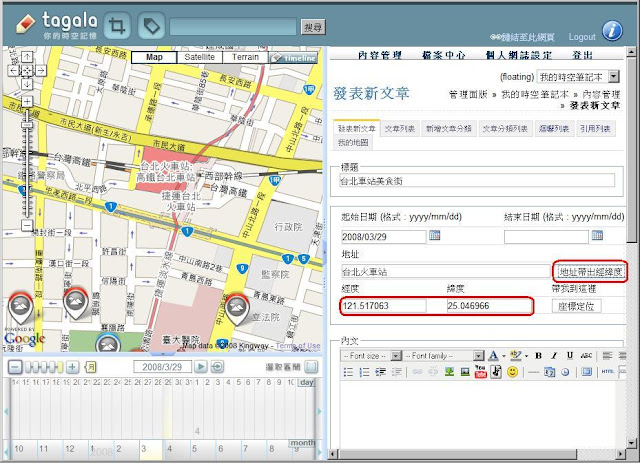
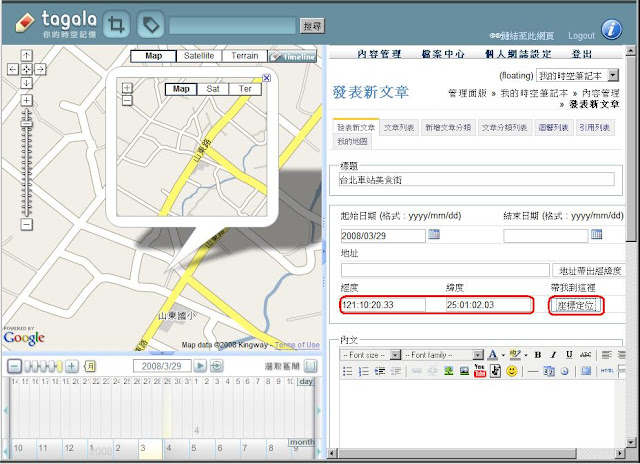
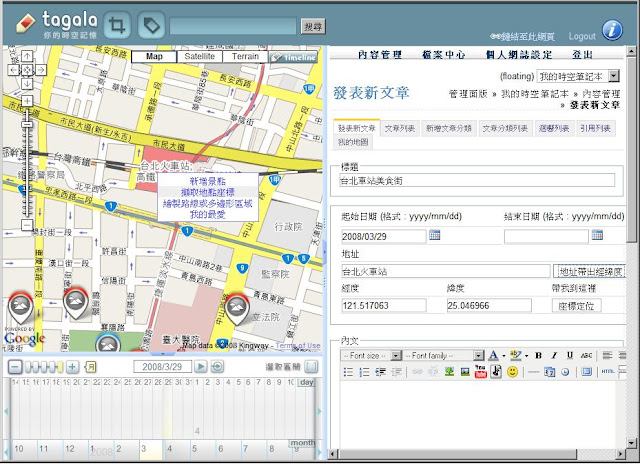
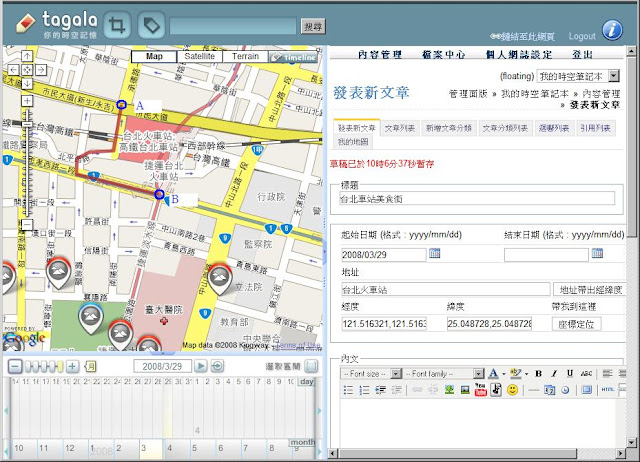
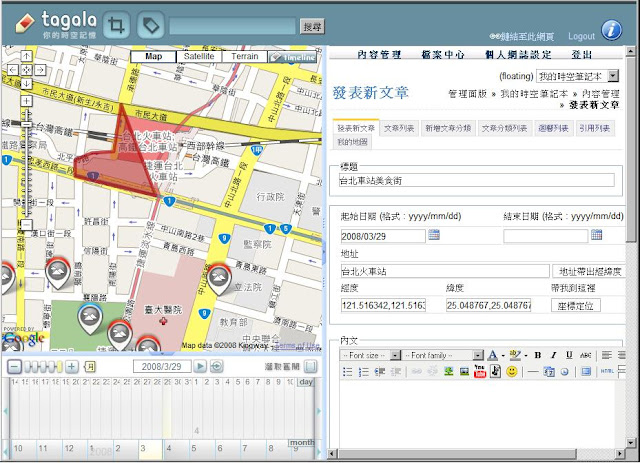
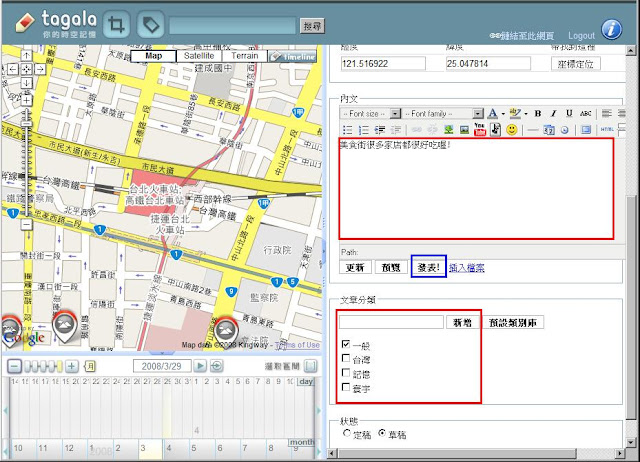
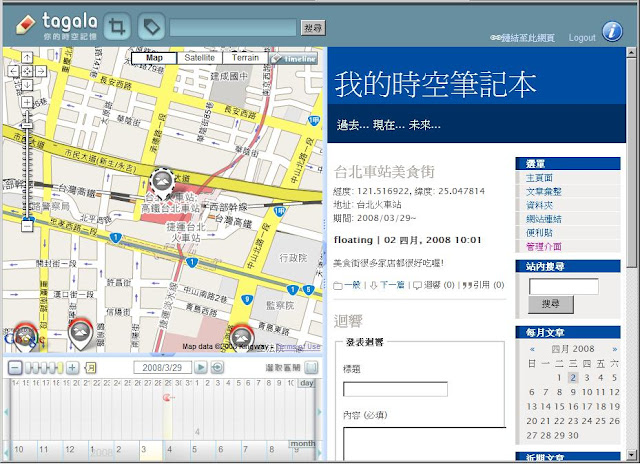

要如何註冊一個屬於你的 tagala 時空記事本呢?